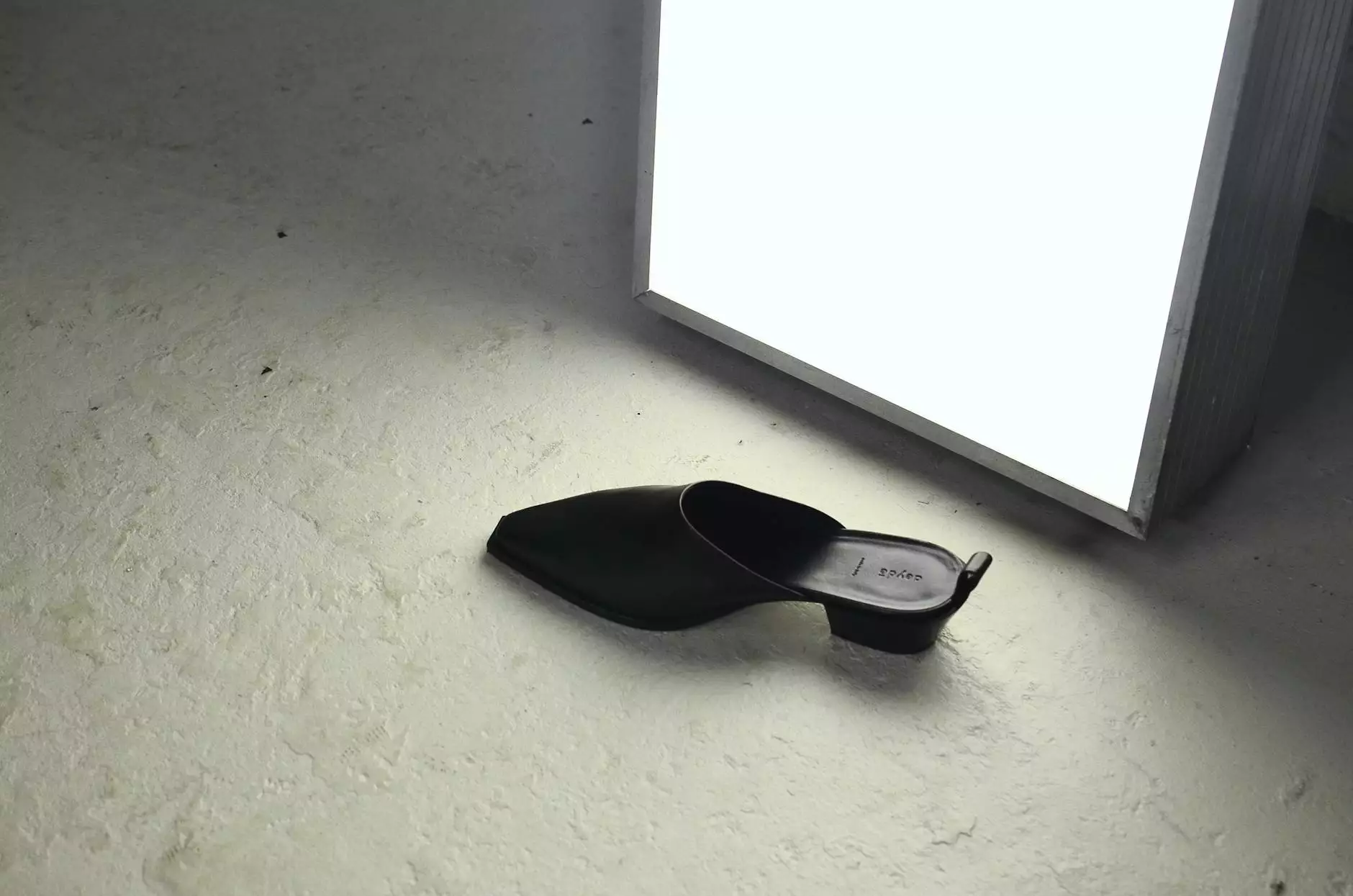Organize Actions in Photoshop: A Comprehensive Guide

Are you an aspiring photographer or a seasoned professional looking to enhance your editing skills? Look no further! At Summerana, we understand the importance of having a well-organized workflow in Photoshop, especially when it comes to actions.
What are Photoshop Actions?
Before we dive into organizing actions in Photoshop, let's first understand what Photoshop actions are. In simple terms, actions in Photoshop are a series of recorded steps that can be applied to your images with just a click. They provide an efficient way to automate repetitive tasks and achieve consistent results across a large number of photos.
Actions can range from simple adjustments, such as resizing or applying a specific filter, to more complex tasks like creating intricate effects. By utilizing actions, photographers can save precious time and effort, allowing them to focus on what they love most - capturing breathtaking moments behind the lens.
Why Organize Actions?
Organizing your actions in Photoshop is essential for maintaining a structured workflow and optimizing your editing process. When your actions are neatly categorized and easily accessible, you can quickly locate the tools you need without wasting precious time searching through a cluttered list.
Additionally, organizing actions allows you to create a personalized system that suits your unique editing style and preferences. You can group related actions together, create custom folders, and even give them descriptive names to ensure ease of use and increased efficiency.
Step-by-Step Guide to Organize Actions in Photoshop:
1. Evaluate Your Existing Actions
Start by evaluating your current collection of actions. Identify which ones you frequently use and consider creating separate folders for different categories, such as "Color Correction," "Retouching," or "Special Effects." This initial step will help you establish a solid foundation for your organized action library.
2. Create Custom Folders
Once you have assessed your existing actions, it's time to create custom folders. In Photoshop, you can do this by navigating to the Actions panel and clicking on the "Create New Set" icon at the bottom. Name your folder according to its category and repeat this step for each category you want to organize.
3. Sort and Group Actions
Now that you have your folders ready, it's time to sort and group your actions accordingly. Simply drag and drop each action into the desired folder. An action can belong to multiple folders, allowing for flexible organization based on your needs.
4. Rename Actions
To further enhance organization and ease of access, consider renaming your actions with descriptive names that accurately reflect their purpose. For example, instead of a generic name like "Clean Edit," you can rename it to "Skin Retouching - Clean Edit." This way, when you search for a specific action, you'll instantly know its intended use.
5. Utilize Color Labels
Photoshop also provides the option to assign color labels to your actions. Color coding can be a fantastic visual aid, allowing you to quickly identify specific categories or priority levels. For example, you can assign a red color label to actions related to retouching and a green label to those associated with special effects.
6. Customize Keyboard Shortcuts
Did you know that you can assign keyboard shortcuts to your actions? This feature can significantly speed up your workflow. Consider mapping frequently used actions to specific keys to avoid unnecessary clicks and streamline your editing process further.
7. Test and Refine
Once you have organized your actions, it's crucial to test them to ensure they function as expected. Run them on sample images and fine-tune any inconsistencies or issues that may arise. Regularly reviewing and refining your action library will ensure a seamless editing experience in the long run.
Benefits of Organized Actions
Now that you've learned how to organize actions in Photoshop, let's explore the benefits it brings to your editing workflow:
1. Time Efficiency
With a well-organized action library, you can swiftly access the desired tools, saving precious time during the editing process. No more wasting minutes searching for specific actions in lengthy unorganized lists.
2. Consistency
By grouping related actions together and applying them consistently across your images, you can achieve a cohesive look and maintain your desired style throughout your body of work. Consistency is key in establishing a recognizable brand as a photographer.
3. Customization
Organizing your actions enables you to tailor your editing process to your specific needs and preferences. You can create personalized workflows that align with your unique style, ultimately allowing you to deliver quality edits that stand out.
4. Simplified Sharing
If you work collaboratively or share your actions with other photographers, organization becomes even more important. Neatly categorized actions are easier to share, ensuring seamless collaboration and fostering a sense of community within the photography industry.
In Conclusion
Organizing actions in Photoshop is a crucial step in optimizing your workflow and enhancing your editing experience. By evaluating your existing actions, creating custom folders, sorting and grouping, renaming, utilizing color labels, customizing keyboard shortcuts, and regularly refining your actions, you can establish a well-structured action library that boosts your efficiency and elevates the quality of your edits.
At Summerana, we believe that organized actions are the foundation of successful editing, and we hope this comprehensive guide has equipped you with the necessary knowledge to take your photography to new heights. Embrace the power of organized actions in Photoshop, unlock your creativity, and watch your editing skills soar!
organize actions photoshop