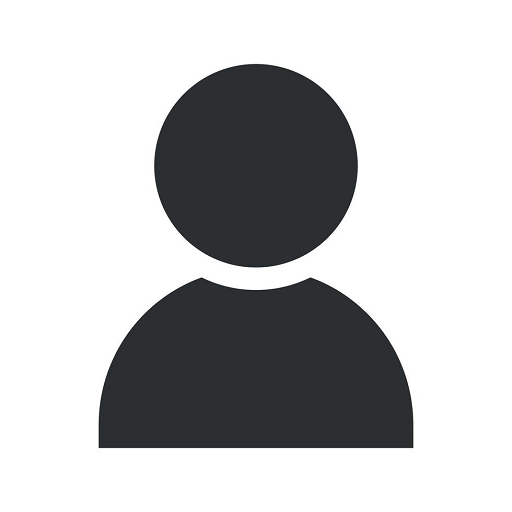How to Do an Overlay in Photoshop

Are you looking to enhance your photographs with impressive overlays in Photoshop? Look no further! Summerana.com is here to guide you step-by-step on how to create stunning overlays that will take your creative projects to the next level.
What is an Overlay?
An overlay is a layer that is added to an existing image or design to create special effects, add texture, or modify the overall appearance. It allows you to bring extra depth, interest, and visual impact to your photos effortlessly. With the right techniques and tools in Photoshop, you can elevate your photography to new heights.
Getting Started
Before we dive into the process of creating overlays in Photoshop, let's ensure you have the necessary resources:
- A computer or laptop with Photoshop installed
- Your desired image or design
- A collection of overlay images or textures
Step-by-Step Guide
Step 1: Opening Your Image in Photoshop
To begin, launch Photoshop and open the image you want to overlay. You can do this by selecting "Open" from the "File" menu or using the shortcut Ctrl+O (Command+O for Mac users).
Step 2: Creating a New Layer
Next, create a new layer by clicking on the "Layer" menu, then "New" and finally "Layer." Alternatively, you can use the shortcut Shift+Ctrl+N (Shift+Command+N for Mac).
Step 3: Importing and Adjusting the Overlay
Now, select the desired overlay image or texture you want to use. You can import it into Photoshop by dragging and dropping the file onto the canvas or by going to "File" > "Place Embedded" and choosing the overlay file.
Once imported, position and resize the overlay as necessary. You can use the transform handles around the overlay to adjust its size, rotate it, or even flip it horizontally or vertically. Experiment with different placements and orientations to achieve your desired effect.
Step 4: Blending Modes and Opacity
One of the keys to creating an effective overlay is using the right blending mode. Experiment with different blending modes such as Overlay, Soft Light, Multiply, or Screen to achieve the desired look. Adjust the opacity of the overlay layer to control the intensity of the effect.
Step 5: Additional Adjustments
If needed, you can further enhance the overlay by applying various adjustments and filters. Photoshop offers a wide range of tools to fine-tune the colors, contrast, saturation, and other aspects of your overlay. Feel free to explore different options to achieve the desired aesthetic.
Step 6: Saving and Exporting Your Overlaid Image
Once you are satisfied with your creation, it's time to save and export the overlaid image. Go to "File" > "Save As" and choose your preferred file format, such as JPEG or PNG. Specify the destination folder and click "Save" to preserve your masterpiece.
Tips for Creating Stunning Overlays
Here are some additional tips and tricks to help you create captivating overlays in Photoshop:
- Experiment with different types of overlays, such as light leaks, bokeh, textures, or geometric shapes, to achieve varied effects.
- Combine multiple overlays to create unique and complex visual compositions.
- Consider the color scheme and mood of your photo when selecting an overlay.
- Try using blending modes on different layers and adjusting their order to achieve desired results.
- Explore Photoshop's filters and adjustment layers to further enhance your overlays.
Conclusion
Creating overlays in Photoshop is a fantastic way to make your photographs stand out and add a touch of creativity to your designs. With the step-by-step guide provided by Summerana.com, you are now equipped with the knowledge and techniques to master this art. Start exploring and experimenting, and let your creativity run wild!
By following our comprehensive tutorial, you can easily create stunning overlays in Photoshop and elevate your visual storytelling. Unlock the full potential of your photographs and designs with the help of Summerana.com. We provide detailed guidance, valuable tips, and high-quality resources to assist you in achieving remarkable results.
Visit summerana.com now and embark on a journey to create dazzling overlays that will take your creative projects to the next level!
how to do an overlay in photoshop